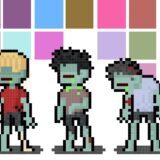MOVIE THEMEでは、テーマのカスタマイザーでGoogle Analyticsを設定できるようになっています。
登録した後からのデータしか取得することができないので、とりあえず最初にGoogle Analyticsの導入だけ済ませておき、後から使い方などを知っていくのがオススメです。
設定方法の概要
Googleアカウントを持っていない人は、Googleアカウントを作成しましょう。Googleのアカウントを持っている人は、飛ばして次へ進んでOKです。
Googleアカウントが用意出来たら「Google Analytics」にアクセスして、トラッキングIDを取得します。
「Global site tag (gtag.js)の測定ID」の欄に、先ほど取得したトラッキングID=(G-×××××××××-×)を入力します。
具体的な手順
具体的な手順について解説します。
Googleアカウントを作成する
すでにGoogleのアカウントを持っている人は、飛ばして次へ進んでOKです。
まだGoogleアカウントを持っていない人は、Googleアカウント作成ページにアクセスして、アカウントを作りましょう。簡単に作成できます。
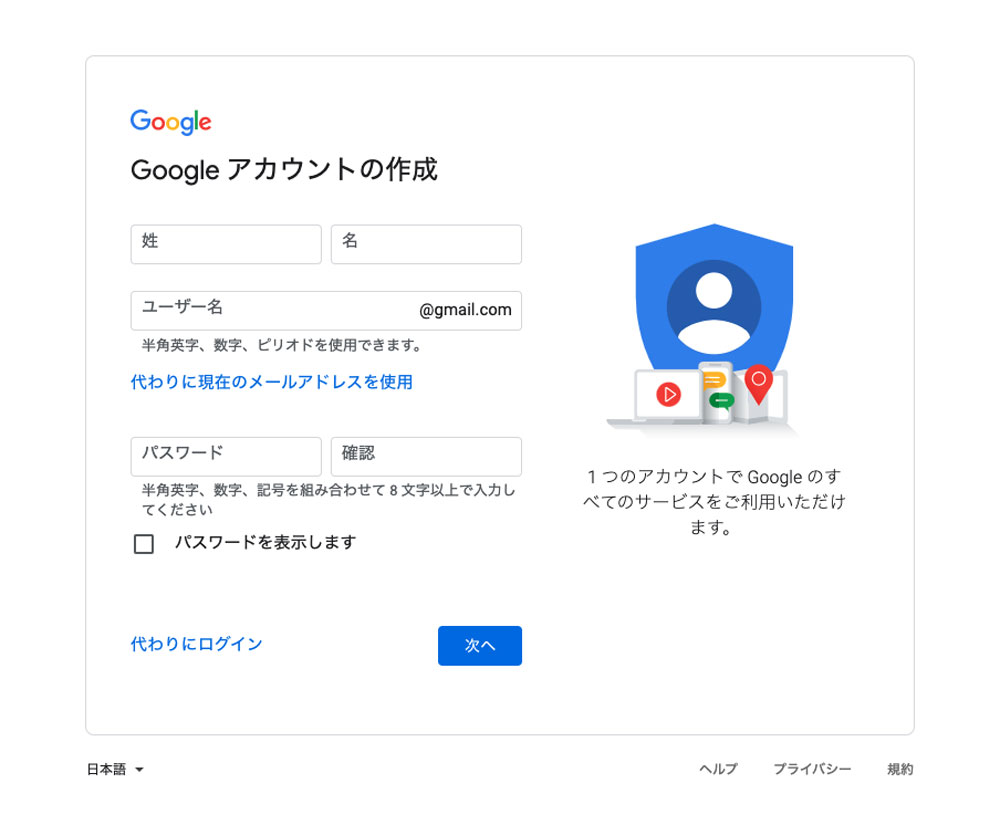
測定IDを取得する
Googleアカウントが用意出来たら「Google Analytics」にアクセスして、トラッキングIDを取得します。
ここでアナリティクスを設置したいサイトを登録していき、測定IDを取得できればOKです。
カスタマイザーの「アクセス解析設定」にトラッキングIDを入力する
管理画面の「外観 > カスタマイズ」を選択しましょう。カスタマイズを選択すると、カスタマイザーの画面に切り替わります。
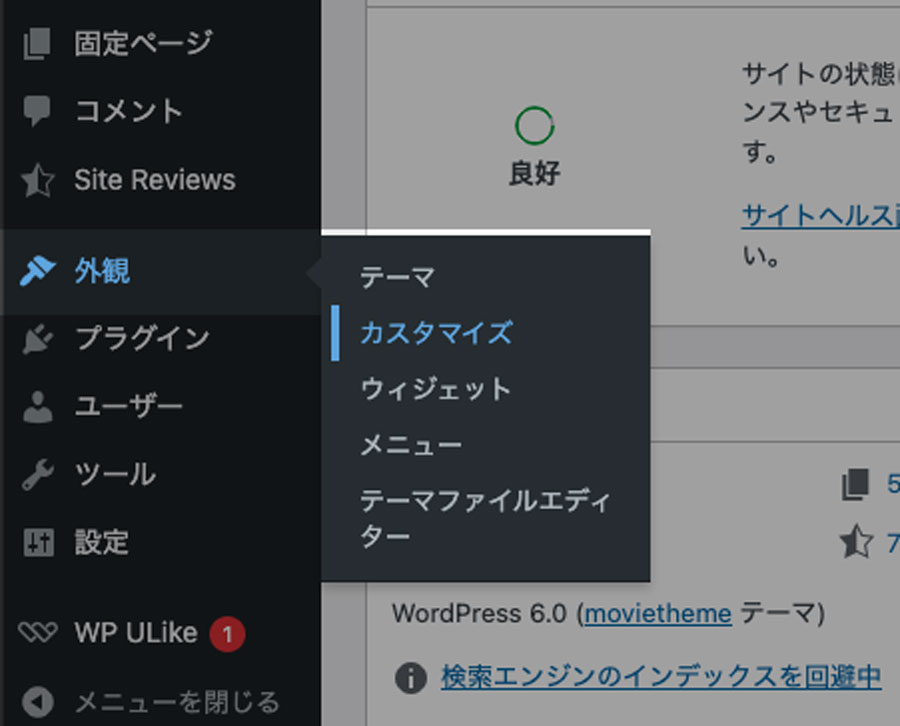
表示された項目の中から「アクセス解析設定」をクリックします。
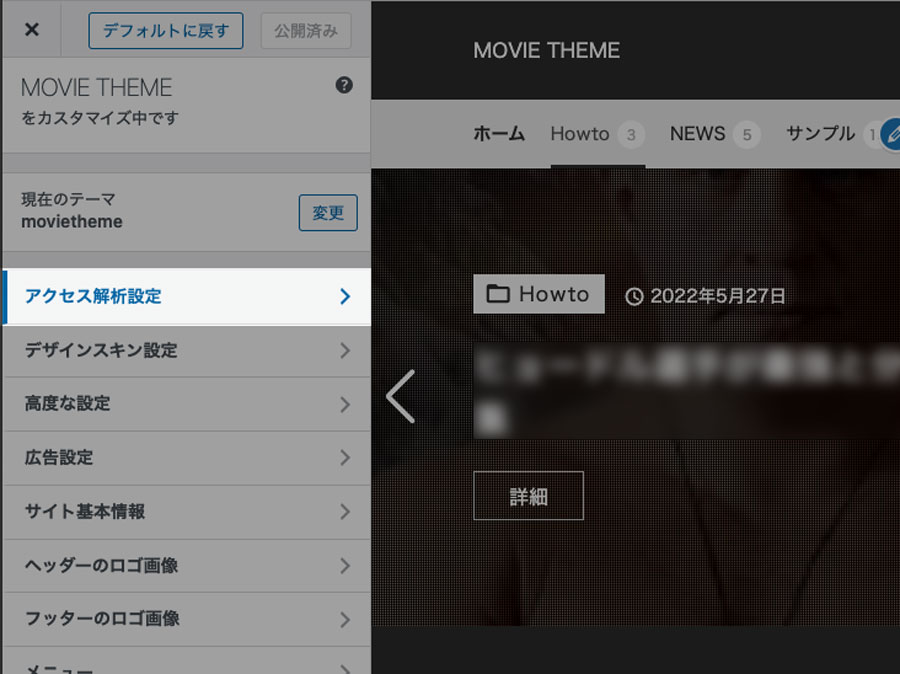
アクセス解析設定のページが表示されます。
「Global site tag (gtag.js)の測定ID」の欄に、先ほどメモしたトラッキングID=(G-×××××××××-×)を入力します。
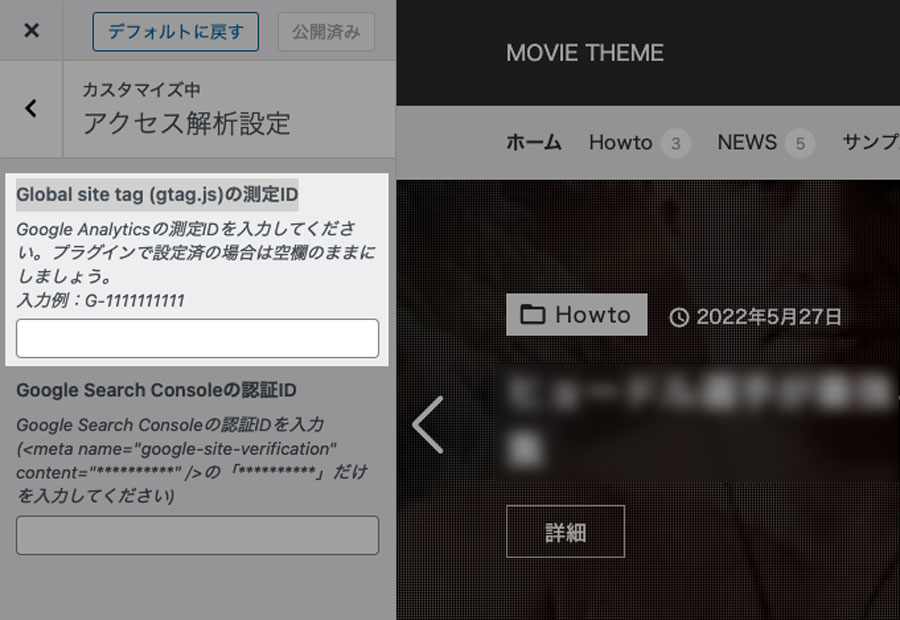
入力が終わったら右上「公開」をクリックすれば、Google Analytics(GA4)の設置が完了です。
「UA-」から始まるトラッキングIDで設定する場合
「UA-」から始まるトラッキングIDの場合は、「カスタマイズ > 高度な設定」の</head>直上の自由入力エリアを使います。
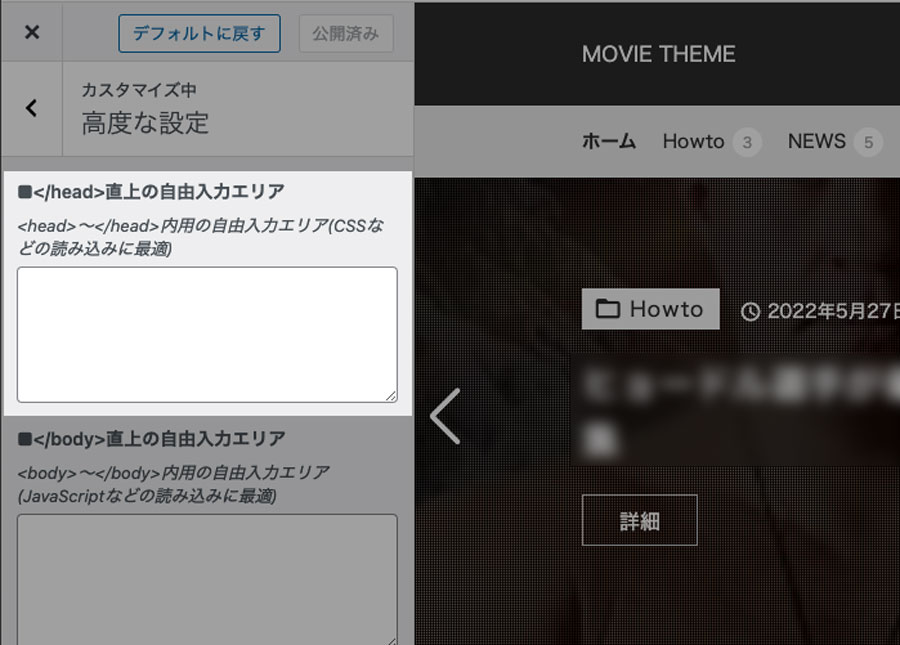
この入力欄にコード全てを記述して、右上の「公開」ボタンをクリックすればOKです。